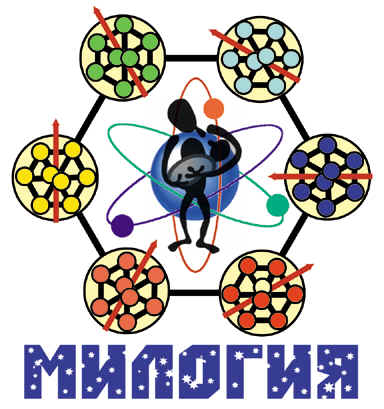 МОЯ ТВОРЧЕСКАЯ ЛАБОРАТОРИЯ
МОЯ ТВОРЧЕСКАЯ ЛАБОРАТОРИЯ
|
|

К сожалению, часто возможности Layered Service Provider используют разнообразные вредоносные программы (Spyware, malware, adware), так как добавление нового слоя абсолютно незаметно для пользователя и происходит без какого-либо предварительного уведомления. В самом деле, во многих случаях, пользователь не знает о существовании LSP, пока что-то пойдет не так, и старые, давно знакомые сайты перестанут открываться.
Программа LSPFix может восстановить повреждённую цепочку слоёв LSP путем удаления повреждённых записей или записей которые были добавлены вредоносными программами. Но нужно помнить, LSPFix не является программой для лечения компьютера от вирусов и удаления шпионского ПО. Она не удаляет какие-либо файлы, а работает только с реестром Windows.
Скачайте программу LSPFix кликнув по этой ссылкеи распакуйте её на рабочий стол.
Запустие LSPFix. Перед вами покажется основное окно программы, как показано ниже.
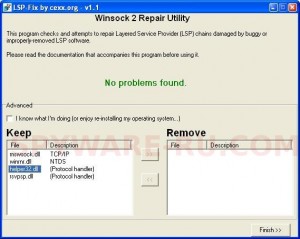
Поставьте галочку напротив пункта “I know what i`m doing”. В списке KEEP выберите компонент, который требуется удалить и нажмите кнопку “>>”.
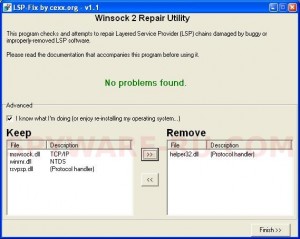
Нажмите кнопку Finish>>. По-окончании работы, откроется сообщение сообщающее о том, что было выполнено.
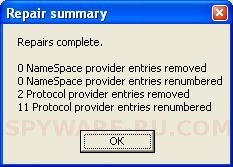
Кликните по кнопке OK для завершения работы программы.
Примечание: Если у вас есть вопросы по этой инструкции, или вам необходима помощь, то обратитесь на наш форум .
Как можно вывести на рабочий стол значок интернета?
Ответ мастера:Любой пользователь ПК наверняка знает, что на рабочем столе экрана монитора обычно расположены ярлыки самых востребованных папой и приложений. При достаточно частом обращении к сети, гораздо эффективнее и рациональнее расположить значок интернета на рабочем столе. Так вам не придется попусту тратить время на поиск нужной информации в папке, где вы изначально разместили этот значок.
Количество значков на рабочем столе определяется задачами, которые вы перед собой ставите. Может понадобиться размещение как одно, так и двух значков. При автоматическом соединение интернета с системой, на рабочем столе достаточно одного ярлыка браузера. В том случае, если пользователь сам осуществляет вход в интернет, необходимо добавить еще один значок. Это ярлык, который предназначен для подключения к сети.
Для подключения к сети непосредственно с рабочего стола, нужно выбрать команду «Пуск». Можно воспользоваться клавишей “Windows” и в меню выбрать опцию «Сетевое окружение». Откроется папка. Обратите внимание на левую часть окна, на которой расположена панель типичных задач. Выберите пункт «Отобразить сетевые подключения». Возможно, панель не будет отображаться на экране. В этом случае обратитесь к меню «Сервис», зайдите в «Свойства папки» и пометьте с помощью маркера строку «Отображение списка типичных задач в папке». Она располагается в группе «Задачи» на вкладке «Общие». Все. Осталось применить полученные настройки.
Как только на экране монитора появятся все сетевые подключения, найдите нужный вам значок и кликните по нему с помощью правой клавиши мышки. В открывшемся контекстном меню в подменю «Рабочий стол (создать ярлык)» выберите команду «Отправить». Есть еще один вариант: с помощью курсора выбрать нужный значок подключения и, удерживая его левой кнопкой мыши, перетащить на рабочий стол.
Чтобы разместить на рабочем столе ярлык браузера (программы, которая помогает вам работать в интернете), поступите аналогичным образом. Зайдите в директорию, в которой установлен браузер. Путь для прохождения чаще всего выглядит следующим образом: «Мой компьютер», затем диск с системой “Program Files” и папка с «именем» браузера. Выберите файл для запуска – “IEXPLORE.exe, firefox.exe”. Проделайте с ним все те же действия, которые были описаны выше.
При желании, вы сможете расположить значки браузера и входа в сеть на панели быстрого запуска справа от кнопки «Пуск». Воспользуйтесь помощью мышки. «Зацепите» курсором нужный вам значок и, удерживая левую клавишу мышки в нажатом состоянии, перетяните его в область панели быстрого запуска, расположенной на панели задач. Если на панели недостаточно места, снимите отметку маркером со строчки «Закрепить панель задач», кликнув по ней правой клавишей мышки. Отрегулируйте размер до нужного и закрепите полученную панель задач.

Продолжаем цикл статей, что помогают экономить. Сегодня речь пойдет о системе видеонаблюдения своими руками. Из чего состоит система видеонаблюдения и как самостоятельно организовать процесс монтажа разбираются эксперты издания ЭтотДом .
Система видеонаблюдения состоит из:
Видеокамера считывает информацию и передает ее на видеорегистратор через видеокабель. Видеорегистраторы обрабатывают поступившую от камеры информацию, выводят на монитор видео и записывают полученные данные.
Организация проводной или Wi-Fi сети позволит управлять системой удаленно, просматривать онлайн изображение или архив видео.
Как установить видеонаблюдение своими руками, можно узнать из инструкции.
ВАЖНО! Использовать скрытую камеру запрещено. В своем доме или квартире установка камеры своими руками является законной, но при сдаче жилья в аренду либо проживании третьих лиц необходимо получить согласие на видеонаблюдение, иначе это будет считаться грубым вмешательством в их частную жизнь.
Устанавливать видеонаблюдение лучше с разработки плана:
с пометкой количества камер на объекте, со схемы прокладки проводов от сервера к каждой камере.Если на месте прокладки уже есть линии питания, лучше не устанавливать там провода, поскольку они будут создавать помехи для видеосигнала.
Провода располагают на расстоянии 1 м от имеющихся проводов. Если выдержать такое расстояние невозможно, их помещают в заземленный металлический рукав. Потом определяют угол обзора каждой камеры. Чем он больше, тем больше предметов окажется в поле зрения камеры.
Установка любой системы видеонаблюдения (исключением будет только беспроводная) не обходится без кабеля.
|
© Беляев М.И., "МИЛОГИЯ"
Сайт ЯВЛЯЕТСЯ ТВОРЧЕСКОЙ МАСТЕРСКОЙ АВТОРА, открытой для всех посетителей. Убедительная просьба сообщать о всех замеченных ошибках, некорректных формулировках. Книги " Основы милогии ", " Милогия " могут быть высланы в Ваш адрес наложенным платежом, e-mail: [email protected] |