Muchos usuarios de Windows tienen problemas con la lectura de diferentes textos porque el tamaño pequeño es un sistema de fuentes predeterminado (especialmente controla el tamaño y la resolución muy alta). Afortunadamente para ellos, Windows 8.1 puede aumentar el tamaño de la fuente y otros elementos del sistema, por lo que leer textos puede ser no solo posible, sino también cómodo para los ojos.
antes del tamaño de fuente grande (y, por tanto, de los textos) en el sistema operativo Windows 8.1 . Debe recordar que este problema no se resolverá cambiando la resolución de la pantalla si reduce la resolución. Los textos del monitor se mostrarán más, pero esto afectará la forma en que se muestran y otros. elementos del sistema (también reducir la resolución de la pantalla tendrá un impacto, ya que reproducir archivos de vídeo y su calidad), por lo tanto, aumentar el tamaño de la fuente / texto y otros elementos en Windows 8.1 sin perjuicio de la autorización deberá detectar s Siga exactamente las instrucciones de abajo.
- En la pantalla de inicio, haga clic en el escritorio del azulejo.
- luego, en el escritorio, haga clic derecho en una parte de él libremente y toque la resolución de pantalla del menú que se muestra

- En la ventana que se abre, haga clic en el enlace Hacer que el texto y otros elementos sean más grandes o más pequeños (se muestra en la configuración de permisos)

- luego, para ampliar el texto y otros elementos del sistema utilizado por el control deslizante como se muestra a continuación. Cambiar el tamaño de todos los elementos (arrastre el control deslizante hacia la derecha, todo es correcto, verá una vista previa de los cambios realizados)

- si solo desea aumentar el tamaño de fuente , seleccione el desplegable de tiempo que se muestra a continuación Cambie solo los elementos de tamaño de texto para los que desea aumentar el tamaño de texto, luego haga clic en el tamaño de fuente para el texto (el tamaño de fuente predeterminado es 11 ); Esta opción le permite mantener el tamaño predeterminado para los elementos del sistema, en lugar de aumentar el texto de la pantalla para facilitar la lectura.

- Después de realizar los cambios necesarios para ampliar el texto y otros elementos del sistema, haga clic en Aplicar para que tengan efecto.
Cambiar el tamaño del texto y otros elementos del sistema La resolución de la pantalla, pero no tiene ningún efecto, y la pantalla de inicio . Si desea aumentar los textos y las aplicaciones del tamaño y el tamaño de la pantalla de inicio del mosaico, debe seguir los pasos a continuación:
- en la pantalla de Inicio, abra el menú de encantamiento y haga clic en el botón Configuración Luego en Cambiar configuración de PC

- Página de pistas, haga clic en PC y dispositivo Luego en Mostrar
- en la configuración de Mostrar en el lado derecho, de acuerdo con la opción Más opciones muestra un menú desplegable

- Elija más para el texto grande e inicie los elementos de la pantalla .
Después de realizar este cambio, notará que los elementos en la pantalla de Inicio (y el texto de ellos) se mostrarán en el tamaño más grande (lo que facilitará la lectura). Buena suerte
Ajustes de invisibilidad - Cómo aumentar el tamaño de los iconos / mosaicos de texto y aplicaciones en Windows 8.1
¿Cómo podemos aumentar el tamaño del texto y otros elementos del sistema en Windows 8.1?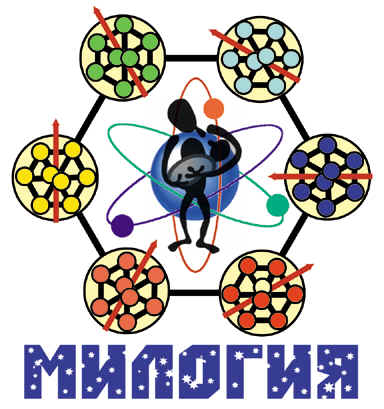 МОЯ ТВОРЧЕСКАЯ ЛАБОРАТОРИЯ
МОЯ ТВОРЧЕСКАЯ ЛАБОРАТОРИЯ