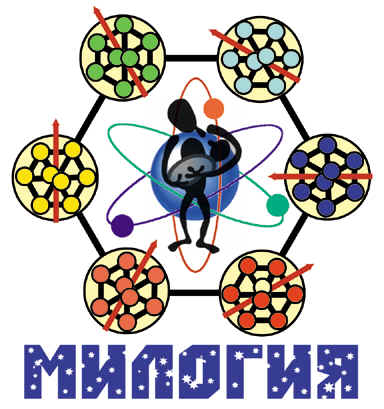 МОЯ ТВОРЧЕСКАЯ ЛАБОРАТОРИЯ
МОЯ ТВОРЧЕСКАЯ ЛАБОРАТОРИЯ
|
|
21.12.2018

Добрый день всем с вами автор блога scriptcoding.ru и сегодня мы будем учиться снимать скриншот страницы. Нет, нет, не подумайте, мы не будет использовать клавишу PrtSc, а воспользуемся программным способом…

Один из самых простых способов снять скриншот экрана программно, на мой взгляд, это воспользоваться программой FsCapture . Программа совсем маленькая, но, набор ее функций приятно радует.
Прежде всего, давайте начнем с описания основных элементов меню программы для снятия скриншотов с экрана. Описывать будет слева направо:
Редактировать файл – данное меню содержит четыре пункта, которые отвечают за создание нового, открытие существующего файла, импорт из буфера обмена, а также – переход к последнему файлу (актуально, если в обработке находится несколько документов.)
Захват активного окна – название говорит само за себя, нажав на данный пункт, мы сможем снять скриншот для активного окна.

Захват окна / объекта – после нажатия перед нами появится прямоугольна область со списком управляющих клавиш:

Захват прямоугольной области – в данном случае, как и в предыдущем примере, будет показано небольшое меню со списком управляющих кнопок, но… тут мы сможем снять скриншот выбранной области экрана.

Захват произвольной области – в данном случае у нас будет инструмент для вделения произвольной области экрана и произвольной формы. Проще говоря, мы сможем снять скриншот экрана для области в виде… например, сердечка.

Захват полного экрана – собственно, аналог нажатой клавиши PrtSc.
Захват окна с прокруткой – данный пункт очень полезен в случаях, когда нужно снять скриншот не простого экрана, а скажем – HTML страницы или документа, в которых есть прокрутка. Допустим, у нас открыт текстовый редактор Word, в котором открыто 5 страниц, что бы снять скриншот всех пяти страниц, нажимаем на кнопку Захват окна с прокруткой. Далее у нас есть выбор: или включить автоматическую прокрутку, или – ручную. Как только прокрутка дойдет до конца, программа автоматически сформирует скриншот с экрана.

Захват фиксированной области – появится небольшая прямоугольна область заданных размеров. Размеры можно изменить под свое усмотрение, нажав на кнопку F2 (появится диалоговое окно). По сути, в данном случае, мы можем снять скриншот экрана заданных размеров.

Видеозапись – да, да, вы не ослушались, данная программа для снятия скриншотов с экрана, также позволяет записать видео заданной области.

Вывод – данный пункт позволяет указать, куда нужно направлять сделанный скриншот. Так, по умолчанию, вывод направляется в небольшой редактор программы FsCapture, хотя, его можна направить и в буфер объмена, и отправить по электронной почте по FTP. Решайте сами. Тут же вы сможете задать параметры задержки и водяной знак.

Настройки – данный пункт содержит, как вы уже догадались, настройки программы, а именно:



Как я уже упоминал выше, программа FsCapture для снятия скриншота с экрана монитора, содержит в своем составе небольшой редактор. Конечно, это не какой то мат Фотошоп или онлайн редактор фото , но, простенькие вещи сделать можно. Так, мы можем затемнить или добавить свет для выбранной части скриншота, добавить водяной знак, или… что очень удобно, автоматически переключится в графический редактор Paint.
|
© Беляев М.И., "МИЛОГИЯ"
Сайт ЯВЛЯЕТСЯ ТВОРЧЕСКОЙ МАСТЕРСКОЙ АВТОРА, открытой для всех посетителей. Убедительная просьба сообщать о всех замеченных ошибках, некорректных формулировках. Книги " Основы милогии ", " Милогия " могут быть высланы в Ваш адрес наложенным платежом, e-mail: [email protected] |