Мы все любим Интернет за его способность позволять вам общаться с другими людьми различными способами. Вот почему Instagram так популярен сегодня. Это наш способ поделиться визуальными историями нашей жизни с людьми вокруг нас. Instagram так популярен не только благодаря возможности обмена, но и благодаря набору великолепных фильтров, которые вы можете применить к своим изображениям перед загрузкой.

Я уже рассмотрел здесь, как создать Amaro и Mayfair Instagram фильтры в фотошопе. Сегодня я познакомлю вас с процессом создания фотоэффектов в Нэшвилле и 1977 года из Instagram . Все фильтры Instagram были вдохновлены винтажными камерами и пленкой. Старая, винтажная эстетика фильтров Instagram должна быть доступна всем, даже если у вас нет iPhone или роскошного смартфона. Просто прокрутите вниз и узнайте, как создавать Instagram-фильтры Nashville and 1977 с Photoshop.
Нэшвилл
Применение фильтра Нэшвилла к вашему изображению обеспечивает низкую контрастность, высокую экспозицию и высокую температуру. Это добавляет пастельную, слегка розовую и приятную палитру к вашей фотографии. Нэшвилл - один из самых популярных фильтров Instagram, и мне лично это нравится.
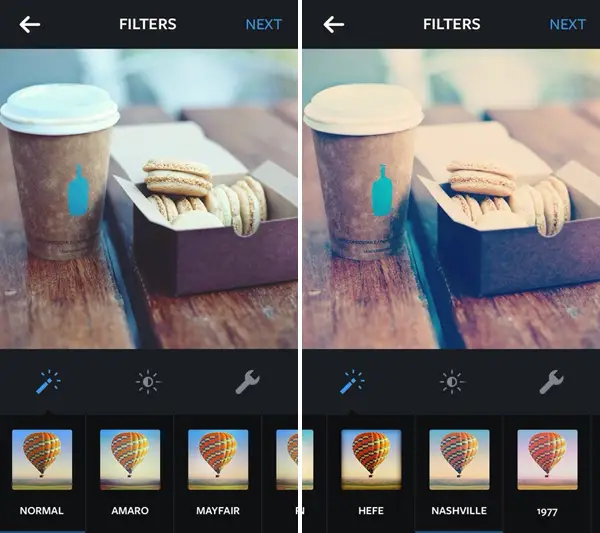
Instagram нормальный и Нэшвилл фотоэффекты скриншот.
Этот фотоэффект может быть применен к любой картине от гор до вашего питомца, лежащего на кровати. Итак, давайте перейдем прямо к учебнику!
Примечание. Для этого урока я использовал Adobe Photoshop CS5 в Windows.
- Откройте изображение, которое вы хотите отредактировать в Photoshop, и создайте новый слой.
- Создайте новый слой: перейдите в Layer> New> Layer (Ctrl + N).
- Возьмите Paint Bucket Tool (G), чтобы заполнить все изображение желтым цветом. Я выбрал цвет # f6d8ac.
- Оставьте непрозрачность 100%, но измените режим смешивания на Multiply, как показано на рисунке ниже.
- Теперь давайте поиграемся с кривыми. Вы можете открыть окно кривых в верхней правой части панели настроек или просто нажать Ctrl + M. Откройте зеленый канал и установите выход +37.
- Затем перейдите на синий канал и измените вывод на 133. И нажмите OK. Мы закончили с кривыми в данный момент.
- Откройте окно уровней: перейдите в Image> Adjustments> Level. Измените гамму на 1,36, а также вход на 236.
- Теперь давайте поиграем с контрастом, перейдя в Изображение> Настройки> Яркость / Контрастность. Измените яркость до 6, а контрастность до 51.
- Давайте вернемся к кривым снова. Нажмите Ctrl + M, переключитесь на зеленый канал и измените вход на 18.
- Перейдите на синий канал и измените вход на 88.
- Давайте вернемся к контрасту: Изображение> Настройки> Яркость / Контрастность. На этот раз измените яркость на -6, а контрастность на 33.
- Теперь нам нужно добавить немного розового оттенка к изображению, поэтому перейдите к кривым (Ctrl + M) и красному каналу и измените результат на 4.
- Перейдите на синий канал и измените выход на 14.
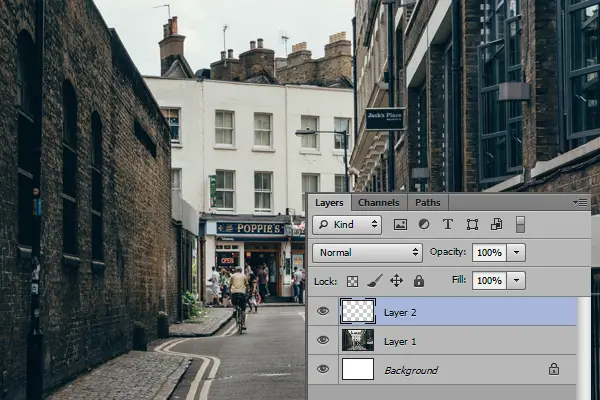
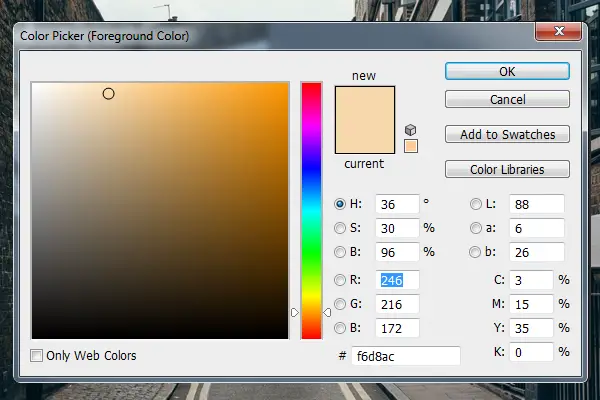
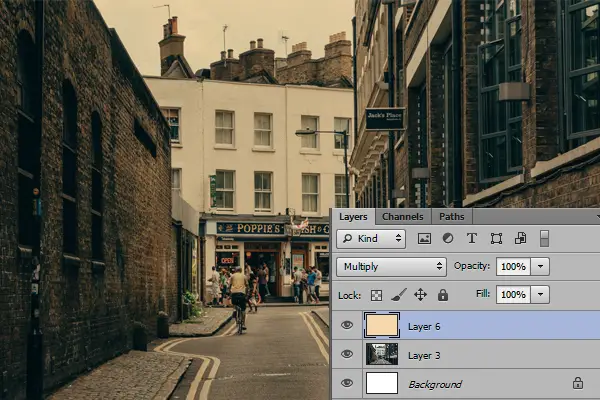
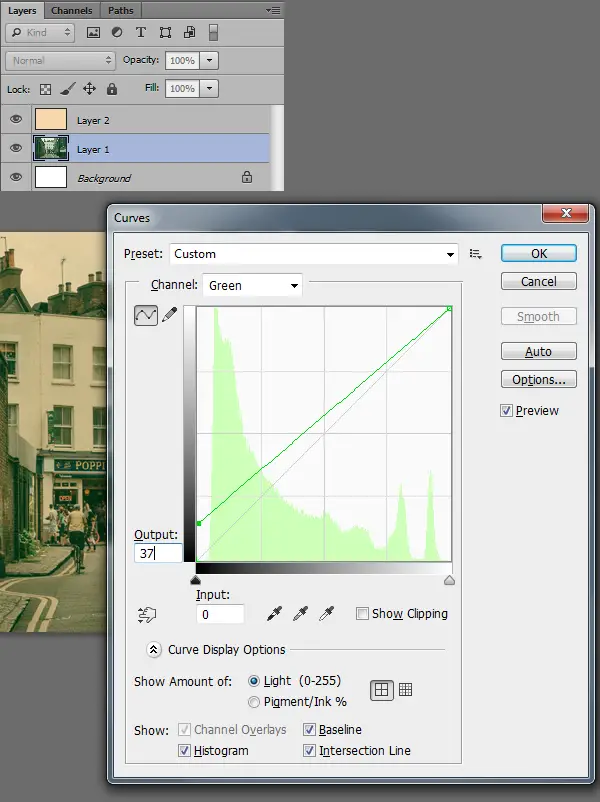
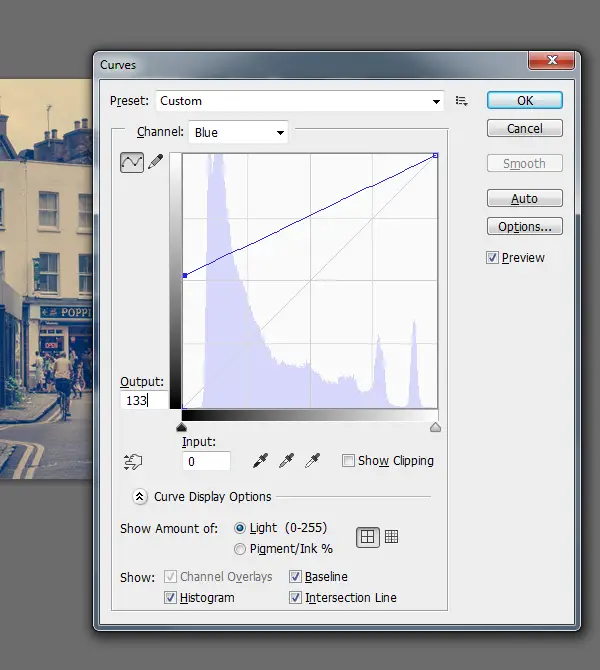
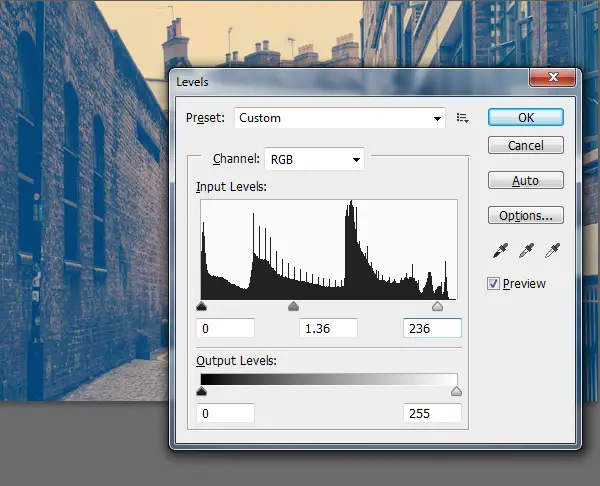
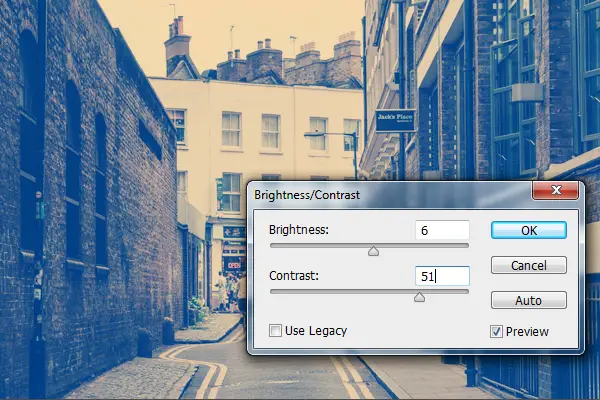
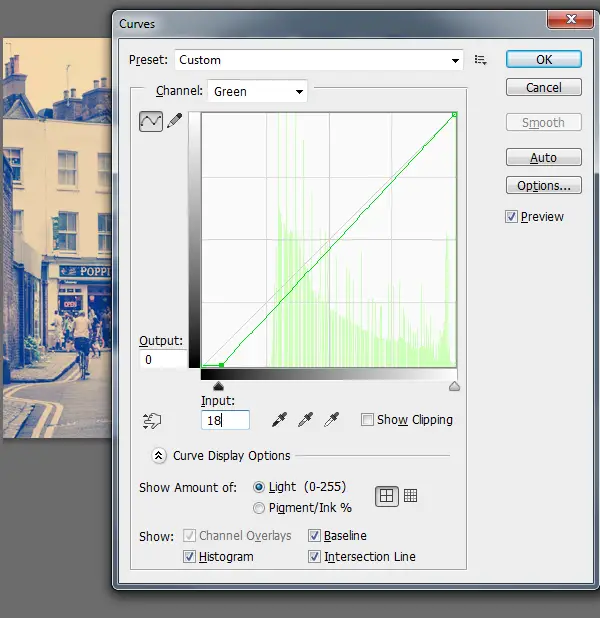
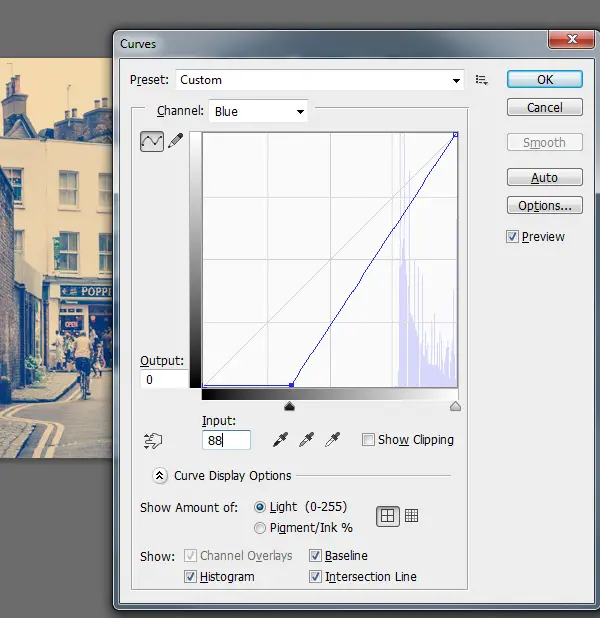
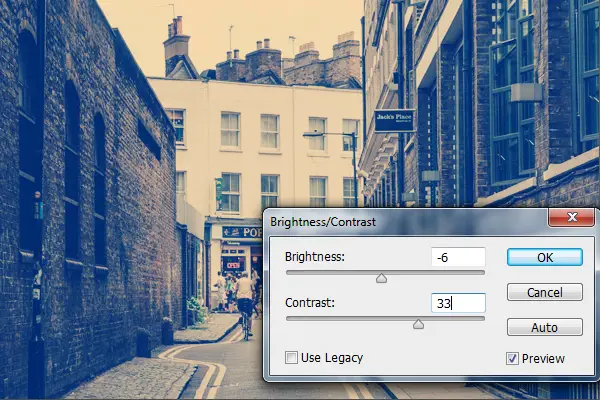
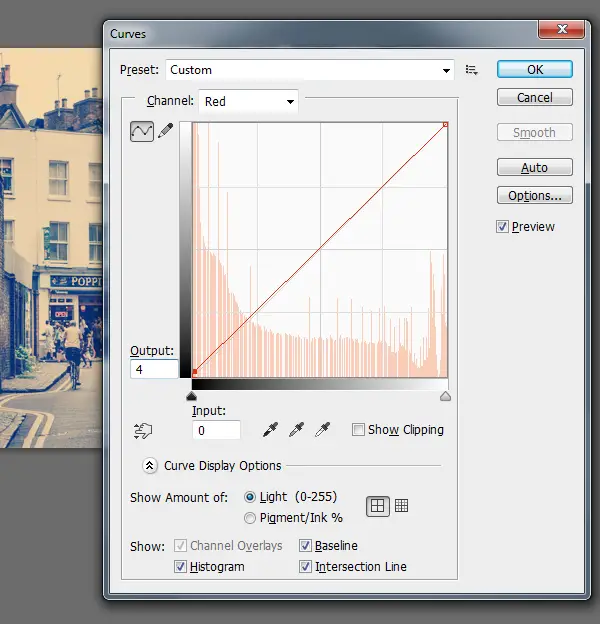
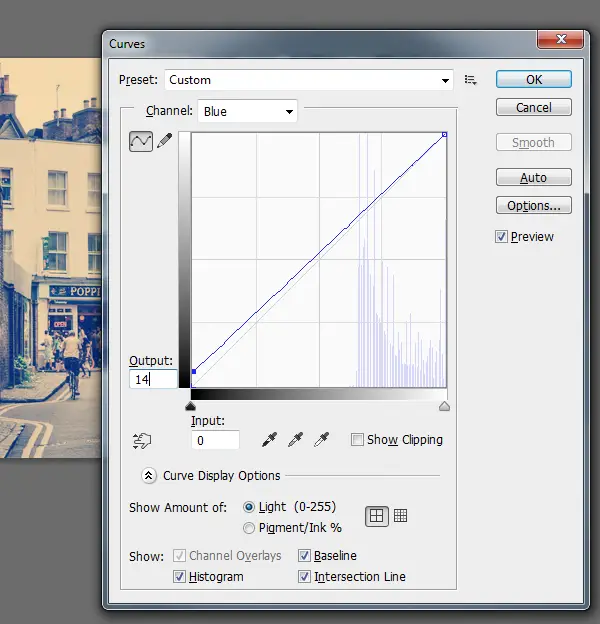
И это все! Наш фотоэффект в Нэшвилле уже готов! Вы можете увидеть мой результат ниже.

Помните, что результаты могут отличаться на разных изображениях. Это просто концепция; Вы можете играть с контрастом, кривыми, уровнями и мазками, чтобы получить индивидуальный эффект фото и уникальное произведение искусства!
1977
Фильтр Instagram 1977 года делает ваши фотографии похожими на то, что они были сделаны с машины времени, как будто они были сделаны еще в 70-х годах. Красный оттенок и высокая выдержка - его главные особенности.
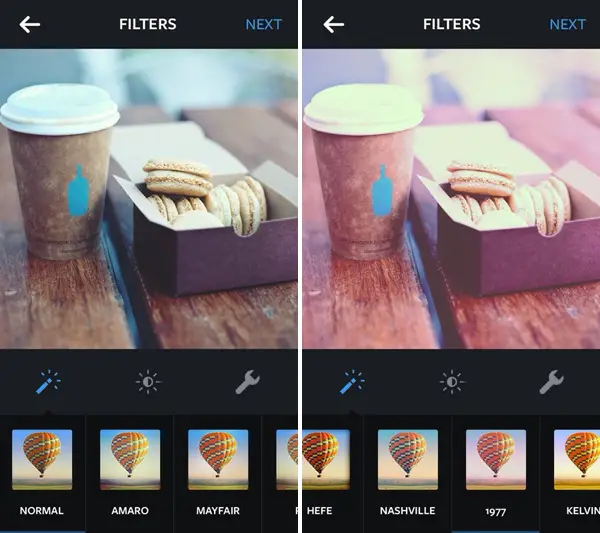
Instagram Normal и 1977 фотоэффекты скриншот.
Что касается меня, то фотофильтр 1997 года лучше работает для детальных снимков или некоторых пляжных и городских сцен.
- Откройте изображение, которое вы хотите отредактировать в Photoshop, и создайте новый слой.
- Чтобы воспроизвести теплый красный тон, откройте «Уровни»: перейдите в «Изображение»> «Настройки»> «Уровни» (Ctrl + L). Выберите красный канал и измените его выход на 91.
- Затем перейдите на синий канал и измените выход на 44.
- Пришло время немного поиграть с контрастом. Перейдите в Изображение> Настройки> Яркость / Контрастность. Измените контрастность до 17 и яркость до 15.
- Точно настройте цвета вашей фотографии с помощью Ctrl + B или перейдите в Изображение> Настройки> Цветовой баланс. Увеличьте красные, зеленые и синие полутона, как показано на рисунке ниже.
- Отрегулируйте все уровни, перейдя в Image> Adjustments> Levels (Ctrl + L). Держите канал RGB и переместите ползунок на 0,85. Это подчеркнет тени изображения.
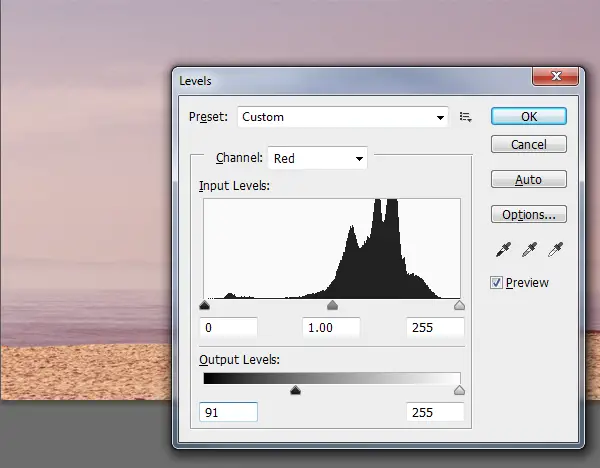
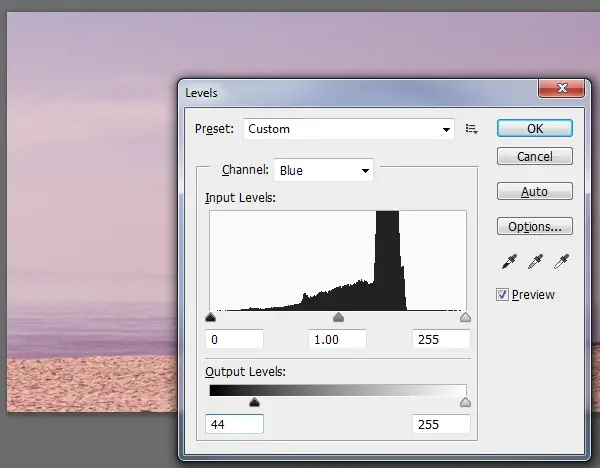
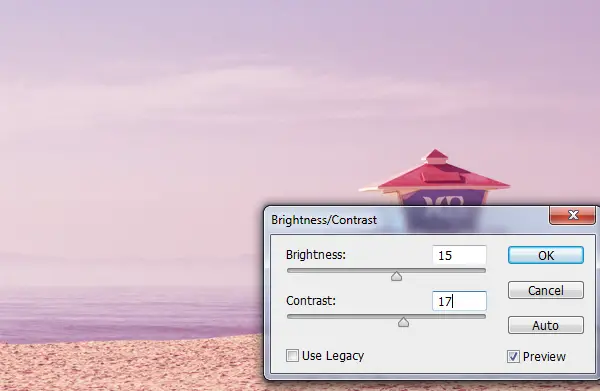
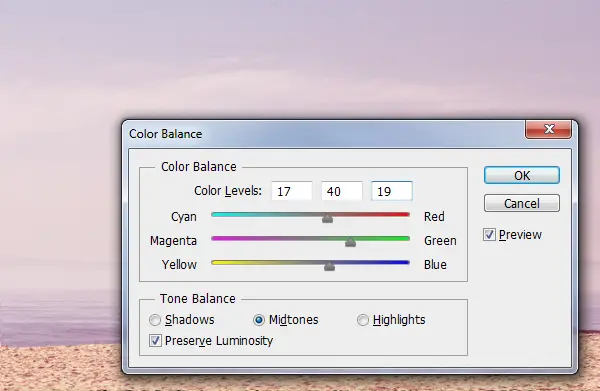
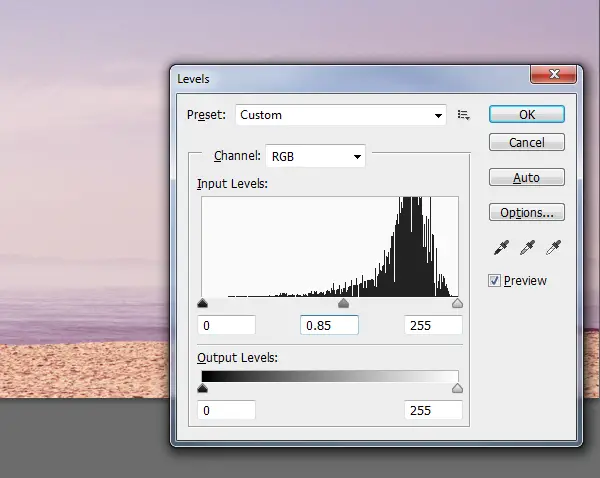
Это оно! Это действительно быстро и легко имитировать эффект Instagram 1977 года.

И, еще раз, помните, что результаты могут отличаться на разных изображениях. Это просто концепция, вы можете поиграть с контрастом, кривыми, уровнями и мазками, чтобы получить индивидуальный фотоэффект и уникальное произведение искусства.
Присоединиться к разговору!
Видите ли, не так сложно воссоздать фильтры Instagram в Photoshop самостоятельно, и это так весело! Надеемся, что эти эффективные учебники были полезны для вас.
Обязательно ознакомьтесь с нашими предыдущими руководствами по фотофильтрам в Instagram: Ранняя пташка , Амаро и Нэшвилл ,
Также следите за лучшими путешественниками и гурманами в Instagram! Все эти витрины были сделаны, чтобы максимально использовать это приложение для обмена фотографиями. Присоединяйтесь к беседе в поле для комментариев ниже и не стесняйтесь поделиться своими собственными результатами обучения. Любые отзывы приветствуются!
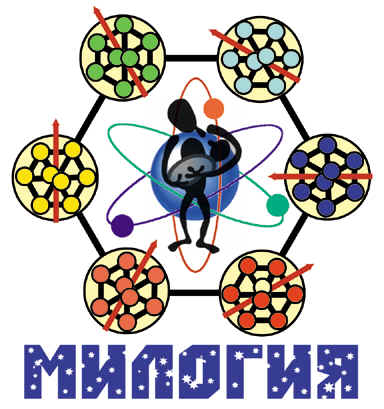 МОЯ ТВОРЧЕСКАЯ ЛАБОРАТОРИЯ
МОЯ ТВОРЧЕСКАЯ ЛАБОРАТОРИЯ