Wielu użytkowników Windows ma problemy z czytaniem różnych tekstów, ponieważ mały rozmiar jest domyślnym systemem czcionek (szczególnie kontroluje rozmiar i bardzo wysoką rozdzielczość). Na szczęście dla nich, Windows 8.1 są w stanie zwiększyć rozmiar czcionki i inne elementy systemu, więc czytanie tekstów może być nie tylko możliwe, ale także wygodne dla oczu.
przed dużym rozmiarem czcionki (a tym samym tekstem) w systemie operacyjnym Windows 8.1 Należy pamiętać, że ten problem nie zostanie rozwiązany przez zmianę rozdzielczości ekranu, jeśli Zmniejsz rozdzielczość Teksty monitora będą wyświetlane bardziej, ale będzie to miało wpływ na sposób ich wyświetlania i inne. elementy systemu (również zmniejszyć rozdzielczość ekranu będzie miał wpływ, jak to będzie odtwarzać pliki wideo, a ich jakość), a tym samym zwiększyć rozmiar czcionki / tekstu i innych elementów w systemie Windows 8.1 bez uszczerbku dla pozwolenia ekran y dokładnie postępuj zgodnie z poniższymi instrukcjami.
- na ekranie startowym kliknij pulpit kafelka
- następnie na pulpicie kliknij prawym przyciskiem myszy jego część i dotknij wyświetlanej rozdzielczości menu

- W oknie, które zostanie otwarte, kliknij link Utwórz tekst i inne elementy większe lub mniejsze (jest wyświetlany przy ustawieniach uprawnień)

- następnie, aby powiększyć tekst i inne elementy systemu używane przez suwak, jak pokazano poniżej: Zmiana rozmiaru wszystkich elementów (Przeciągnij suwak w prawo, wszystko jest poprawne, zobaczysz podgląd wprowadzonych zmian)

- jeśli chcesz tylko zwiększyć rozmiar czcionki , wybierz menu rozwijane pokazane poniżej Zmień tylko elementy rozmiaru tekstu, dla których chcesz zwiększyć rozmiar tekstu, a następnie kliknij rozmiar czcionki dla tekstu ( domyślny rozmiar czcionki to 11 ); ta opcja pozwala zachować domyślny rozmiar elementów systemu, zamiast zwiększać wyświetlanie tekstu w celu ułatwienia czytania

- po dokonaniu niezbędnych zmian w celu powiększenia tekstu i innych elementów w systemie, kliknij Zastosuj, aby obowiązywały
Zmiana rozmiaru tekstu i innych elementów systemu Rozdzielczość ekranu, ale nie ma żadnego efektu i ekranu startowego. Jeśli chcesz zwiększyć tekst i aplikacje z rozmiaru i rozmiaru ekranu początkowego kafelka , musisz wykonać poniższe kroki:
- na ekranie startowym otwórz menu zaklęcia i kliknij przycisk Ustawienia , a następnie Zmień ustawienia komputera

- strona podpowiedzi, kliknij na PC i urządzenie Następnie na wystawie
- w ustawieniach Pokaż Po prawej stronie, zgodnie z opcją Więcej opcji wyświetla listę rozwijaną

- wybierz więcej do dużych elementów tekstu i ekranu startowego
Po wprowadzeniu tej zmiany zauważysz, że elementy na ekranie startowym (i ich tekst ) będą wyświetlane w większym rozmiarze (co ułatwi czytanie). Powodzenia!
USTAWIENIA STEALTH - Jak zwiększyć rozmiar ikon i kafelków tekstu i aplikacji w systemie Windows 8.1
Jak możemy zwiększyć rozmiar tekstu i innych elementów systemu w systemie Windows 8.1?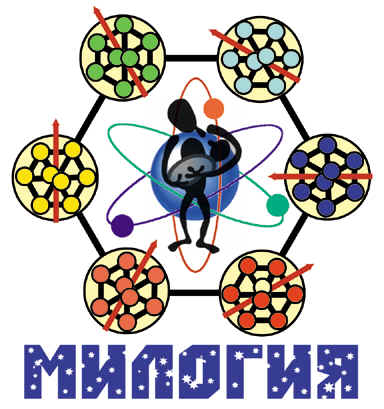 МОЯ ТВОРЧЕСКАЯ ЛАБОРАТОРИЯ
МОЯ ТВОРЧЕСКАЯ ЛАБОРАТОРИЯ